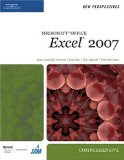skip to main |
skip to sidebar
Si bien podemos considerar que todas las hojas de Excel son una tabla, en Excel 2007 se introdujo una nueva herramienta llamada "Tablas". Esta herramienta permite darle un nombre a un rango determinado de celdas y poder acceder a los elementos de la tabla mediante una referencias, y no el nombre de la celda donde está el dato, que pueden usarse en formulas.
Las principales ventajas es que las referencias son más fáciles de usar que los nombres de las celdas ya que pueden tener el nombre que el usuario desee. Funciona de forma similar a la definición de un nombre para un rango.
Se puede cambiar el tamaño de la tabla o mover la tabla y esto ajustara todas las referencias a la tabla sin tener que cambiar las formulas una por una.
Si alguna de las columnas de la tabla tiene una fórmula esta se copiará automáticamente al resto de las líneas.
Las referencias a una tabla se componen de la siguiente forma : =NombreTabla[NombreColumna]
También se pueden acceder distintas partes de la tabla utilizando la siguiente notación
- =NombreTabla[#Todas] Para acceder a la tabla completa.
- =NombreTabla[#Datos] El rango de todos los datos, sin encabezados ni totales.
- =NombreTabla[#Encabezados] Solamente incluye la primer línea de encabezados.
- =NombreTabla[#Totales] Solamente incluye la última línea.
Veamos algunos ejemplos.
Utilizaremos una tabla de datos como la siguiente

Si todavía los datos no fueron convertidos a una tabla se debe seleccionar la opción tabla de la ficha Insertar. Luego se debe definir el nombre tblVentas. El nombre se puede cambiar seleccionado la ficha Herramientas de tabla (solo aparece cuando la celda activa es parte de la tabla) y completar el campo nombre de tabla.

Utilizando fórmulas similares a las explicadas en la nota de sumas condicionales con mas de un criterio, utilizaremos referencias a las tablas para obtener los resultados.
Si deseamos obtener la cantidad de productos para un determinado país podemos usar la fórmula =SUMAR.SI(TblVentas[Pais];"Argentina";TblVentas[Cantidad]).
Para obtener la cantidad de un producto determinado y en un solo país podemos usar la fórmula =SUMAR.SI.CONJUNTO(TblVentas[Cantidad];TblVentas[Pais];"Argentina";TblVentas[Producto];"Manzana").
También podemos combinar otras fórmulas de Excel y por ejemplo obtener un promedio de unidades =PROMEDIO(TblVentas[Cantidad]) o el precio promedio de todas las ventas =TblVentas[[#Totals];[Importe]]/TblVentas[[#Totals];[Cantidad]].
Para acceder al archivo del ejemplo pueden hacer clic aquí.
Nuevamente abordamos el tema de las búsquedas de datos en listas en Excel y si hablamos de buscar datos casi siempre utilizamos la función BUSCARV (o su hermana menos conocida BUSCARH) pero esta función tiene algunas limitaciones. En otras notas anteriores he explicado alternativas utilizando la formulas INDICE Y COINCIDIR
En esta nota explicaré como realizar una búsqueda utilizando más de un parámetro o celda para realizar la búsqueda.
La forma más sencilla de lograr esto es realizar una columna auxiliar donde concatenamos los datos de las dos columnas que forman nuestro criterio de búsqueda. De esta forma realizamos la búsqueda normal con un solo parámetro pero que contiene dos criterios o valores en su contenido
Si no deseamos o no podemos crear esta columna podemos recurrir nuevamente a INDICE Y COINCIDIR en una función matricial o array.
Para lograr el resultado, definimos cada condición o criterio de búsqueda que nos devolverá una matriz con VERDADERO O FALSO, ya que estamos utilizando una función matricial. Este array tendrá tantos elementos como filas tenga la lista de datos y dependiendo si esa fila cumple el criterio tendrá el valor VERDADERO y si no tendrá FALSO.
Luego para juntar todos los criterios multiplicamos las matrices y obtendremos una matriz con un valor verdadero si y solo si todas las matrices tenían un verdadero en esa posición. Aquí es donde realizamos la operación para asegurarnos que se cumplen todos los criterios de búsqueda y aquellas líneas que no cumplen con todos los criterios queda excluidas.
Una vez ubicado la posición devuelta por coincidir utilizamos la función INDICE para devolver el dato ubicado en esa posición.
Veamos un ejemplo
Tenemos una lista de precios como la que se muestra a continuación

Si deseamos ubicar el precio para Naranja y Minorista podemos utilizar la siguiente formula :
{=INDICE(C2:C11,COINCIDIR(1,(A12:A11="Naranja")*(B12:B11="Minorista"),0))}
Para ver como se resuelven las distintas condiciones pueden utilizar la herramienta Evaluar Fórmula de Excel que muestra paso a paso como se procesa todas estas fórmulas.
Recuerden que es una fórmula matricial por lo tanto se debe presionar Ctrl + Shift + Enter.
Para acceder al archivo del ejemplo pueden hacer clic aquí.