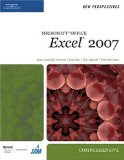Si tenemos un archivo con muchas fórmulas esto genera un trabajo tedioso y que puede generar resultados incorrectos. Para facilitar este proceso es posible definir nombres a los rangos utilizados que nos permite ajustar el rango definido para ese nombre y luego todas las fórmulas utilizarán el nuevo rango. Para rangos de datos que cambian constantemente este proceso también puede volverse tedioso.
En la nota de hoy veremos una alternativa que nos permite definir el rango dinámicamente sin tener que actualizar las fórmulas o los nombres de los rangos.
Para poder definir el nombre del rango dinámicamente debemos detectar cual es la última fila utilizada en el rango y para ello utilizamos la siguiente fórmula array : =MAX(FILA(1:65378)*(A1:A65378<>"")) (recuerden presional Ctrl + Shift + Enter)
Luego definimos el nombre UltimaCelda para la celda que contiene esta fórmula.
Esta fórmula genera en primer lugar un arrary con números de filas (FILA(1:65378)) del tamaño que nosotros deseamos. Esto definirá el límite de crecimiento del rango. Luego se genera un array con valores lógicos, que serán VERDADEROS si la celda no esta vacía. Al multiplicarlos solo me quedan los valores de las filas con datos, el resto es siempre cero. Finalmente la función MAX devuelve el valor máximo del array.
Con esta información definimos un nuevo nombre en Excel llamado Rango. (Para mas información ver nota sobre nombres) y en el campo Aplica a en lugar de escribir un rango fijo (del tipo A1:C10) escribimos la siguiente fórmula: =DESREF(Hoja1!$A$1;0;0;UltimaCelda)

La función DESREF permite definir un rango a partir de una celda de referencia, la función toma 5 parámetros. El primero es la celda de referencia, los siguientes dos indican la cantidad de filas y columnas de distancia que va a tener nuestro rango desde el valor de referencia. Los últimos dos valores indican la cantidad de filas y columnas que tendrá nuestro rango.
Para descargar el ejemplo haga clic aquí.
Otra aplicación de esta fórmula es para la definición del rango de impresión. Si ya hemos definido una, entonces encontraremos en la lista de nombre uno llamado : Área_de_Impresión si ingresamos la fórmula arriba explicada el rango se actualizará automáticamente.