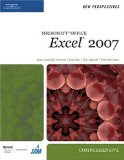skip to main |
skip to sidebar
Luego de los valores numéricos las fechas deben ser el siguiente tipo de dato más común en Excel y por ello hoy explicaré como realizar algunos cálculos con fechas. Entre los ejemplos utilizaremos dos funciones muy útiles llamadas DIA.LAB y DIAS.LAB que nos permitirán hacer cálculos con fechas pero tomando solo días laborales.
Entre los cálculos de fechas más comunes encontramos el cálculo de una fecha a x días del día actual. Otro cálculo común es el número de días que hay entre dos fechas.
Veamos unos ejemplos
Para obtener la fecha que se encuentra a 30 días a partir de hoy utilizamos =AHORA() + 30 o para saber que fecha corresponde a 7 días antes de hoy utilizamos =AHORA() - 7.
Si tenemos dos fechas y se encuentran en las celdas A1 y A2 entonces podemos ingresar la fórmula =A1-A2 que nos calculará la cantidad de días.
Estos cálculos los podemos realizar de esta forma ya que Excel guarda internamente las fechas como valores numéricos que representan el número de días transcurridos desde el 01/01/1900. La parte decimal se utiliza para determinar la cantidad de segundos, minutos y horas desde el comienzo del día. Pueden probarlo usando la función AHORA y luego cambiando el formato de la celda a numérico.
En muchos casos no necesitamos hacer estos cálculos con días corridos sino con días laborales y para ello Excel tiene dos funciones DIAS.LAB y DIA.LAB
Primero analizaremos la función DIA.LAB que nos permite calcular una fecha que se encuentra a x días laborales de una fecha inicial. Esta función toma tres parámetros, el primero es la fecha inicial sobre la cual haremos el cálculo. El segundo es la cantidad de días positivo para una fecha futura o negativo para una pasada. El tercer parámetro es un array con fechas que son feriados los mismos no se consideran días laborales.
La segunda función DIAS.LAB nos permite contar la cantidad de días laborales que hay entre dos fechas. Esta función toma tres parámetros, el primero es la fecha inicial, el segundo es la fecha final y el último es el array con fechas que son feriados y no serán considerados como días laborales.
Veamos unos ejemplos
En la siguiente imagen mostramos los cálculos de fechas utilizando los cálculos con días corridos y con días laborales.

Para calcular los días laborares entre dos fechas usamos =DIAS.LAB(B1;B2;Feriados) y para calcular la fecha que se encuentra a 60 días laborales de la fecha de inicio usamos =DIA.LAB(B1;60;Feriados)
Feriados es una matriz o array con valores constantes que contiene los días que no consideramos como laborales. En nuestro ejemplo el día 9 de Julio es considerado feriado. Para más ayuda sobre arrays haga clic aquí.
En la nota anterior expliqué como crear un gráfico de cascada, ahora realizaremos algunos cambios que mejoraran ese gráfico. Si bien estos cambios también pueden lograrse mediante macros, en este artículo mostraré alternativas sin usar macros ya que en ciertos casos es necesario generar un archivo sin incluir macros.
Como en el ejemplo anterior utilizamos la siguiente tabla para armar nuestro grafico y le asignamos el nombre TablaChart.

Veamos los cambios
El primer cambio nos permitirá asignarle distintos colores a las variaciones, en el caso que sean positivas o negativas. Para lograr esto separamos los valores positivos y negativos en dos columnas que serán incluidas como dos series distintas de datos y por lo tanto podremos asignarle distintos colores.
La columna que tiene los valores positivos contiene la siguiente fórmula =SI(B2>0;B2;0). En el caso de ser un valor negativo entonces mostramos un cero y por lo tanto esto no queda visible en el gráfico. A esta columna la llamaremos Series2Mas.
Por otra parte la columna que tiene los valores negativos contiene la siguiente fórmula =SI(B2<0;ABS(B2);0). Similar al caso anterior, si la variación es positiva se mostrará cero y sino el valor absoluto. A esta columna la llamaremos Series2Menos.

El otro cambio es la utilización de las tablas de Excel 2007 para que podamos ingresar nuevas filas según la necesidad y el gráfico se actualice automáticamente. Para lograr que funcione correctamente la tabla y se actualicen las fórmulas debemos utilizar una misma fórmula para cada fila y que ésta haga referencia a la misma fila.
En el ejemplo anterior las fórmulas de la columna Series1 eran diferentes para la primera y última fila ya que siempre llevan el valor cero. Lo primero que debemos lograr es una fórmula que devuelva 0 solo para la primera y última fila de la tabla. Para saber si estoy en la primera fila utilizamos FILA(TablaChart) y si es igual a FILA(), que devuelve la fila actual, entonces estamos en la primer fila. Para calcular la última fila FILA(TablaChart)+FILAS(TablaChart)-1, de la misma forma chequeamos si esta es igual a FILA(). La fórmula completa sería =SI(O(FILA(TablaChart)=FILA();FILA(TablaChart)+FILAS(TablaChart)-1 = FILA());0;B2).
Finalmente la fórmula utilizada para acumular los valores, en el ejemplo anterior llamada Ultimo tope, tampoco funciona correctamente al insertar nuevas filas en una tabla y por ello lo reemplazamos por =SUMA($B$2:B2), la referencia absoluta fija la primer fila mientras que la segunda se incrementa a medida que se incrementan las filas en la tabla.
Si integramos la fórmula para acumular con la explicada en el paso anterior obtenemos la siguiente fórmula =SI(O(FILA(TablaChart)=FILA();FILA(TablaChart)+FILAS(TablaChart)-1 = FILA());0; SI(B2<0;SUMA($B$2:B2);SUMA(B$2:B2)-B2))

Para acceder al archivo del ejemplo haga clic aquí.