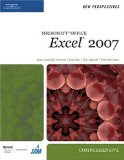La función CONTAR.SI.CONJUNTO permite contar la cantidad de registros que cumplen con un criterio definido por el usuario. Esta función permite definir mas de una condición a diferencia de la función CONTAR.SI.
Se deben proporcionar parámetros de a pares y los primeros dos se utilizan de la siguiente forma. El primero es el rango donde se desea aplicar el criterio y el segundo es la condición que se desea cumplir. Esta función acepta un máximo 127 criterios diferentes con lo cual se pueden definir criterios muy específicos.
Si bien se pueden definir varios parámetros de criterio estos deben tener la misma cantidad de celdas para poder ser utilizados en una única función.
Veamos algunos ejemplos
Disponemos de una lista de productos que fueron comprados por un grupo de clientes durante los meses de enero a marzo.

Si deseamos saber la cantidad de ventas que se efectuaron al cliente Gustavo utilizamos la formula =CONTAR.SI(B2:B100;"=Gustavo")
Si necesitamos solo contar las ventas que se efectuaron entre el 01/01/2009 y el 15/01/2009 para el cliente Gustavo utilizamos la formula : =CONTAR.SI.CONJUNTO(B2:B100;"=Gustavo";A2:A100;">=01/01/2009";A2:A100;"<=15/01/2009")
Para versiones anteriores a Excel 2007 podemos utilizar una formula matricial que nos permite obtener el mismo resultado : {=CONTAR(SI(($B$2:$B$100="Gustavo")*($A$2:$A$100>=FECHA(2009;1;1))*($A$2:$A$100<=FECHA(2009;1;15));1))}
Recuerden que las formulas matriciales se deben ingresar presionando Ctrl + Shift + Enter. Para mas información sobre matrices o array puede leer esta nota.
Para acceder el archivo de ejemplo pueden hacer clic aqui