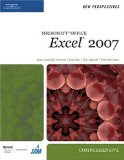La fórmula SUMAPRODUCTO realiza la multiplicación entre los arrays enviados como parámetros y luego suma cada uno de los resultados de esas multiplicaciones.
Se pueden incluir desde 2 hasta 255 matrices en esta formula y las matrices pueden ser provistas mediante rango de celdas o rangos con nombre o arrays constantes. La fórmula devolverá el error #VALOR! si los arrays tienen distintas longitudes.
Veamos algunos ejemplos
Si tenemos una lista de productos con su precio unitario y la cantidad vendida podemos en una sola celda calcular el valor total sin necesidad de utilizar una fórmula en cada línea para calcular el valor total de cada línea.

Utilizando la siguiente formula podemos calcular el total =SUMAPRODUCTO(B2:B6;C2:C6)
Otra aplicación de esta fórmula es para realizar sumas condicionales, la idea es que en el primer parámetro ingresemos rango que queremos sumar y luego las condiciones que queremos cumplir para sumar los números.

Utilizaremos la formula =SUMPRODUCTO(C2:C14;--(B2:B14="Manzana");--(A2:A14="Argentina"))
Las condiciones devolverán arrays con valores "VERDADERO" o "FALSO" que luego convertiremos a 1s y 0s. Si el valor es verdadero usaremos 1 y si es Falso usaremos 0. Al utilizar este proceso multiplicaremos cada elemento del primer parámetro por 1s o 0s dependiendo de la condición.
El -- es utilizado para convertir los valores "VERDADERO" o "FALSO" en 1s o 0s. Solo aquellos elementos que sean multiplicados por 1 llegaran a tener un valor para el paso final de la suma.
Si no incluimos el rango a sumar y solamente las condiciones estaremos realizando una fórmula similar a CONTAR.SI.CONJUNTO
Para bajar el archivo de ejemplo pueden hacer clic aqui.