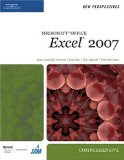La función solo toma un parámetro que es el rango donde se encuentran los valores a evaluar. Como resultado se devuelve el valor que mas aparece en la lista.
La principal limitación de esta función es que solo funciona con valores numéricos y muchas veces en Excel necesitamos buscar el valor más frecuente sobre un campo de texto. Por ejemplo supongamos que disponemos de una lista de artículos vendidos a clientes y queremos saber quien fue el cliente que ha realizado mas pedidos, dado que el nombre de cliente no es un número no podríamos usar dicha función.
Para evitar este problema podemos usar una combinación de formulas que nos permitirá utilizar la función MODA sobre un rango de valores que no sean numéricos.
Veamos el ejemplo
Utilizaremos la siguiente fórmula para buscar el valor más frecuente
{=INDICE(B2:B10;MODA(COINCIDIR(B2:B10;B2:B10;0)))}
La idea es que utilicemos algún valor numérico que identifique unívocamente al elemento. En este caso utilizamos la posición donde aparece por primera vez el elemento dado que es un valor numérico. Luego con la función índice devolvemos el elemento ubicado en esa posición.
Para ubicar la posición que ocupa cada uno de los elementos en la lista utilizamos la función COINCIDIR. Recuerden que en el caso de estar repetido un valor siempre se devolverá la primera ubicación.

Con el array de posiciones devuelto por COINCIDIR utilizamos la función MODA que devuelve aquel número que más se repite.

Finalmente con la función INDICE devolvemos el nombre que se encuentra en esa posición.
Combinando una serie de formulas que vimos en artículos anteriores podemos ampliar o resolver algunos problemas que no son posibles con la utilización de una sola formula
Para ver el archivo del ejemplo pueden hacer clic aqui.