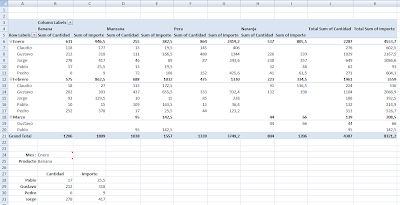Esta herramienta se encuentra en la ficha Formulas, en la opción definir nombres dentro de la sección Nombres definidos.

Una vez seleccionada esa opción aparecerá un cuadro de dialogo para definir el nombre, donde ingresamos el nombre del rango y la celda o celdas a las que hace referencia.

A continuación veremos algunos ejemplos sencillos sobre como definir fórmulas utilizando nombres definidos por el usuario y cuales son sus ventajas.
Si tenemos una lista de precios y deseamos devolver el precio tomando como parámetro el código podemos definir el rango A1:B5 con el nombre Datos y utilizar la siguiente formula para la búsqueda =BUSCARV("Uva",Datos,2,Falso).

Si tenemos dicha fórmula en varios lugares en nuestra planilla y tenemos que cambiar el rango Datos o agrandarlo solo debemos hacerlo en un solo lugar y esto afectara a todas las formulas facilitando la administración y mantenimiento de dicha hoja de cálculos.
Otra aplicación es cuando tenemos un valor fijo que es aplicado en varias formulas en la planilla y para facilitar le lectura de la formula definimos un nombre para ese rango, si tenemos un nombre Descuento que tiene el valor 0.15 entonces podemos definir una formula =A1 * Descuento para obtener el resultado.

Cuando deseamos cambiar el valor del descuento solo modificamos el valor asignado al nombre y esto actualiza todas las fórmulas sin tener que hacerlo una por una.