En algunos casos cuando tenemos mucha información, por más que utilicemos una tabla dinámica sigue quedando demasiado grande y en esos casos podemos utilizar IMPORTARDATOSDINAMICOS (o GETPIVOTDATA para la versión en Inglés) para traer algunos datos específicos de una tabla dinámica y presentarlos en una pequeña tabla o de la forma que decidamos.
La función toma 2 parámetros obligatorios que son, el primero el nombre del campo que contiene los datos en la tabla dinámica y el segundo una referencia a una celda de la tabla dinámica. Esto es necesario para saber que tabla dinámica se va a utilizar.
Luego se pueden agregar hasta 126 pares de parámetros donde se indica el nombre de un campo y un valor para filtrar los datos.
El valor tiene que estar visible en la tabla dinámica, si intentamos acceder un dato oculto o ingresamos por error un nombre de un campo incorrecto o valor inexistente la función devuelve el error #REF!. La función siempre devolverá el valor que sea la intersección de una fila y una columna de la tabla dinámica.
Veamos algunos ejemplos
Si tenemos una tabla dinámica como la que mostramos a continuación, podemos utilizar las siguientes fórmulas para buscar información.
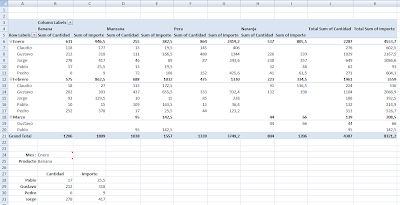
Para obtener el total de artículos vendidos usamos la fórmula: =IMPORTARDATOSDINAMICOS("Cantidad";A$3)
Para obtener el importe total vendido a Pedro durante el mes de Enero usamos la fórmula: =IMPORTARDATOSDINAMICOS("Importe";$A$3;"Mes";"Enero";"Cliente";"Pedro")
Para obtener la cantidad de manzanas vendidas usamos la fórmula: =IMPORTARDATOSDINAMICOS("Cantidad";$A$3;"Producto";"Manzana")
La mejor forma de practicar con esta fórmula es presionar = y luego seleccionar un dato en la tabla dinámica y Excel creará la formula necesaria para devolver el elemento seleccionado
También podemos buscar datos en otras celdas y no ingresar los valores fijos en las celdas, por ejemplo si la celda B25 contiene el nombre del producto sobre el que deseo información puedo usar la siguiente fórmula: =IMPORTARDATOSDINAMICOS("Cantidad";$A$3;"Producto";B25). Al cambiar el valor de la celda H1 se modificará el resultado.
Ventajas
Es posible las formulas en cualquier parte de la hoja y moverlas o insertar filas ya que siempre solo hay una referencia a una cela de la tabla dinámica.
Al tratarse de una formula normal de Excel puedo formatearla como se desea y sin las restricciones de formato que tienen las tablas dinámica.
Desventajas
El dato tiene que estar visible en la tabla dinámica para poder ser utilizado con esta fórmula. Esto puede no ser tan importante si nuestra tabla está siendo creada con una rango de Excel como base pero si el origen de los datos es un cubo OLAP genera algunas limitaciones.
No se pueden cambiar los filtros de página de la tabla dinámica con una formula.
Para acceder el archivo de ejemplo haga clic aqui.













